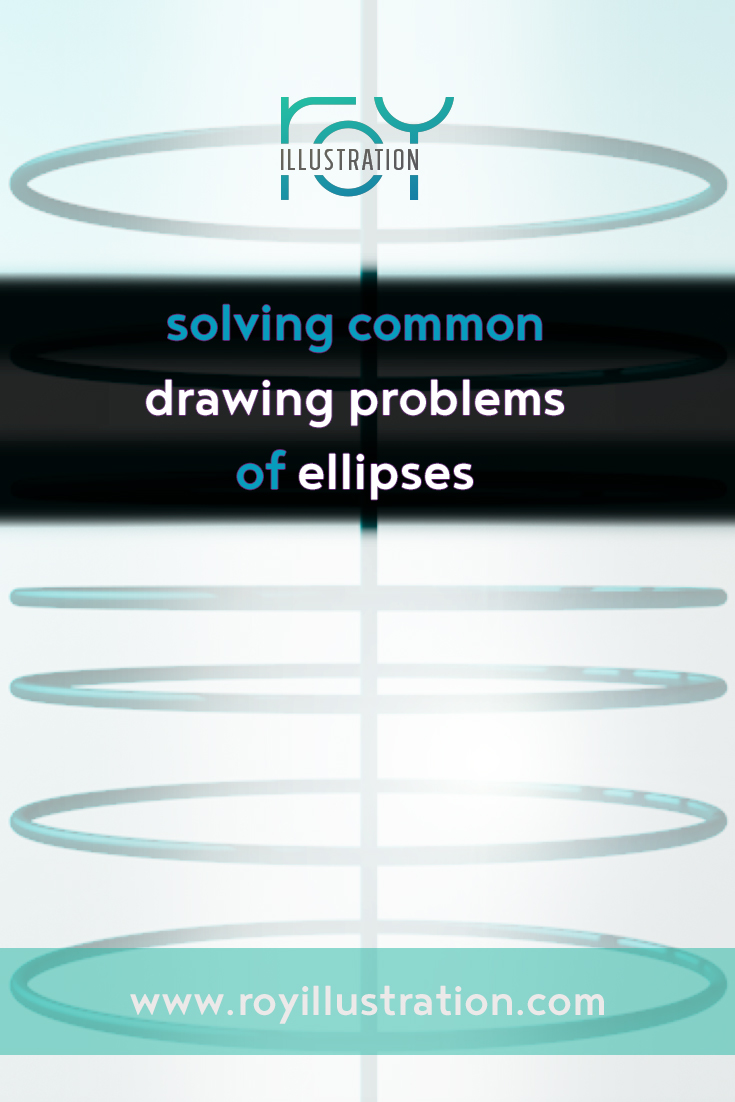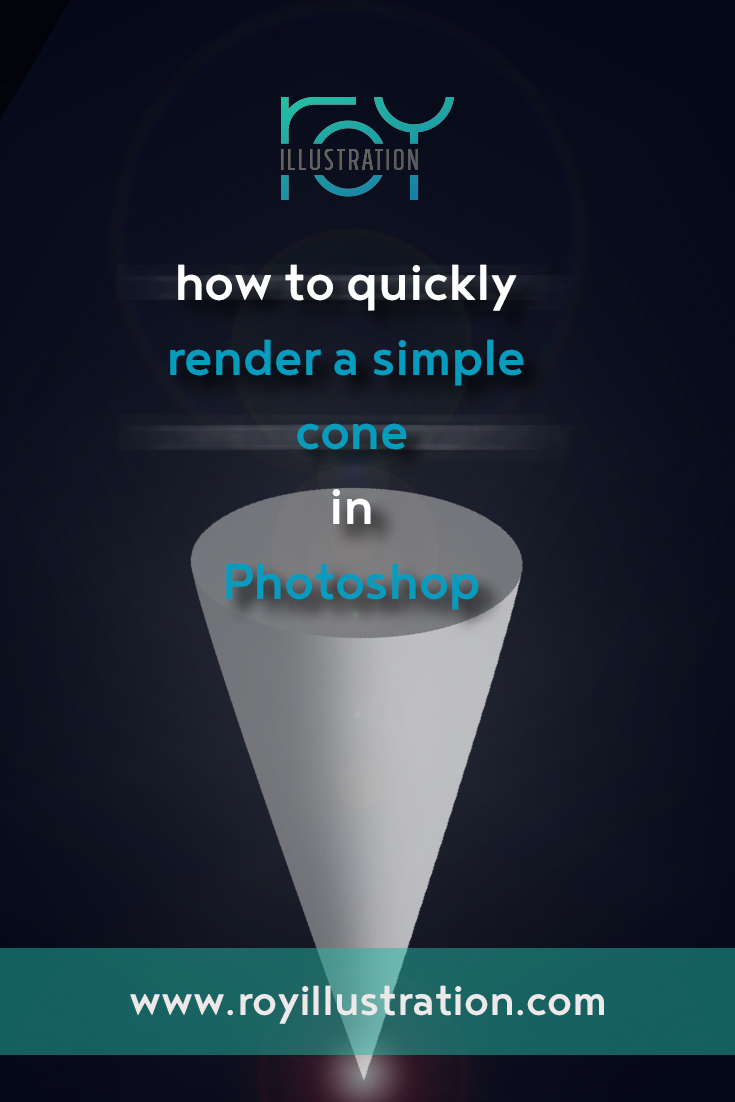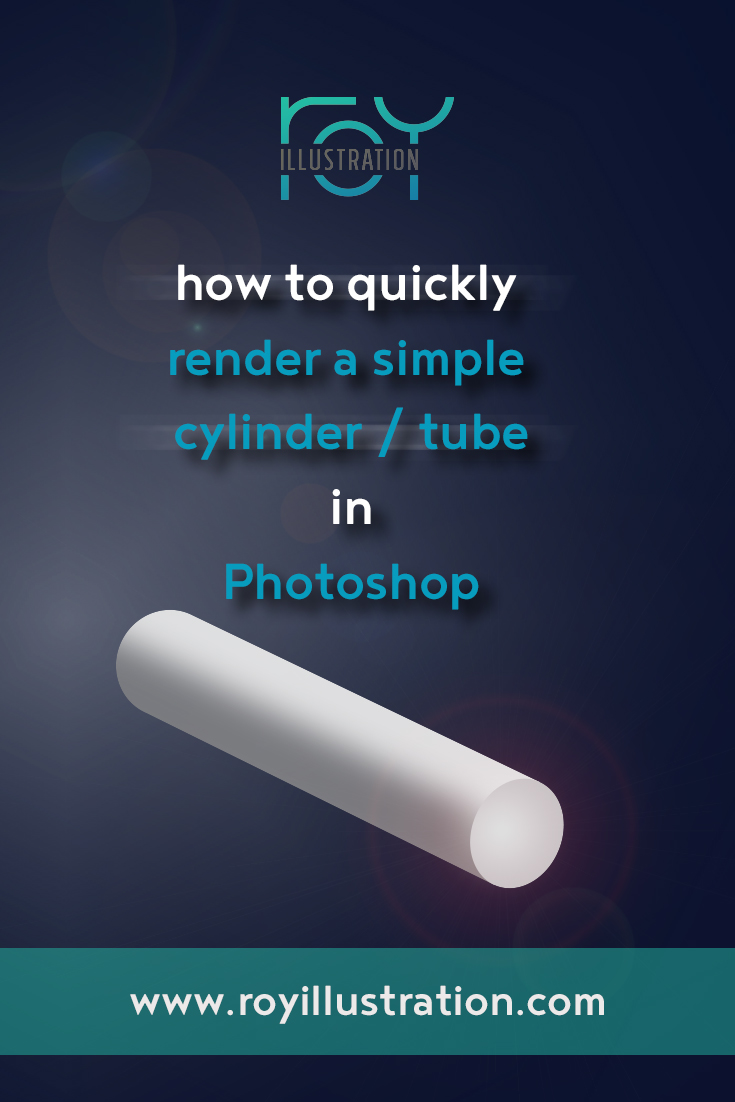What is an ellipse? It's how artists represent a circle in perspective, and it is…
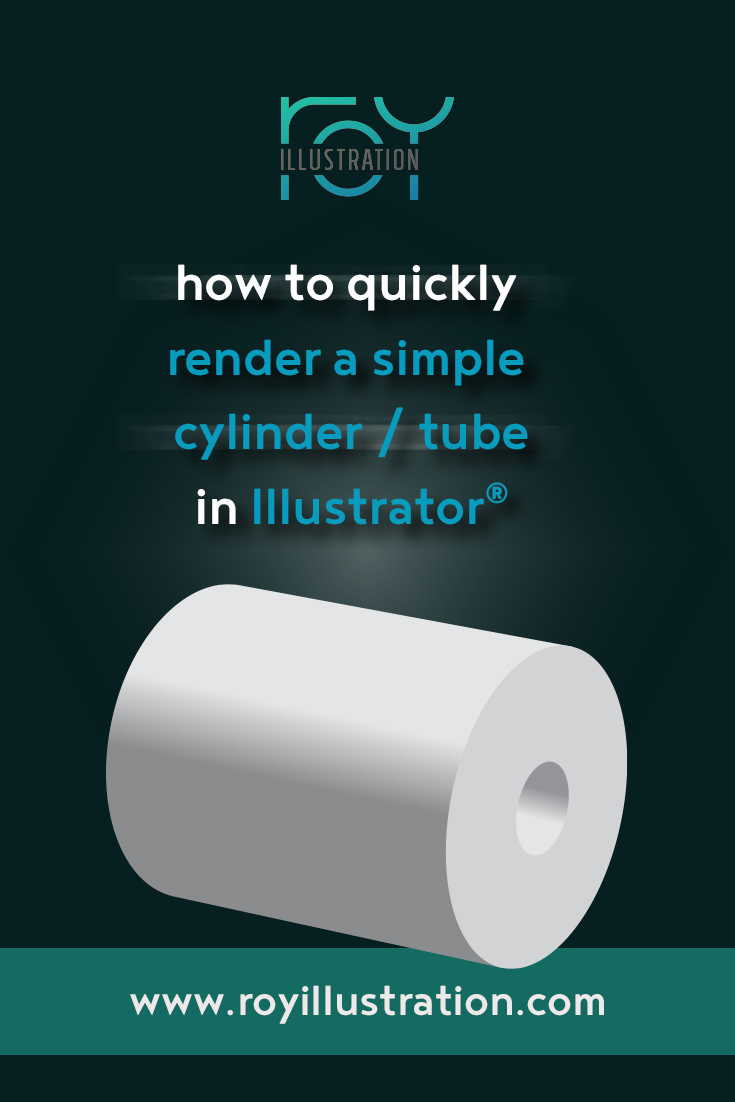
Quick & Simple Cylinder/Tube Rendering in Illustrator
Why would you care to know how to render a basic cylinder in Illustrator? Because the steps involved are a simplification of the steps you can take to render anything more complex. Master these basic concepts, and you’ve mastered the first step to rendering anything in Illustrator.
The result of this tutorial will be a matte (not reflective) cylinder or tube. The difference between this and a more complex object would be the amount of time spend adding and refining details such as reflected light or cast shadows (which we won’t cover here), as well as adding additional layers and stylizations for color, reflections, etc.
Necessary tools/skills to complete this tutorial
- A solid understanding of ellipses in perspective
- Shape transformation keyboard shortcuts
- Shift+Drag – resizes while maintaining proportions
- Opt+Drag (Mac) or Al+Drag (Win) – resizes proportionally around center
- Combine the two – resizes all proportions from center
- Duplicate Object
- Black arrow + Opt+Drag (Mac) or Al+Drag (Win) – pulls out a duplicate copy of a shape
- Ellipse Tool (L) – creates ellipses
- Shift+Drag – pulls out a circle
- Opt+Drag (Mac) or Al+Drag (Win) – pulls ellipse out from center
- Combine the two to pull a perfect circle from the center
- Pen Tool (P) – creates shapes
- Pathfinder Window – creates new shapes from existing shapes
- Gradient Tool (G) and Gradient Window – drag to set ellipse direction and refine gradient size. Adjust color etc in window.
- Eyedropper Tool (I) – Use to apply the fill/stroke of one shape to a selected shape.
Now let’s get started!
- Sketch a cylinder or tube in perspective, following the rules of 1, 2 or 3 pt. Place your sketch in your Illustrator document. If you wish to see your sketch throughout the process, place it as the top layer and set the Layer Blend Mode to “Multiply.” Lock your layer so you don’t accidentally move it. This will make it so only the dark parts of the sketch show up. You can view or hide this throughout the process.
- Make three new layers and drag them below the sketch layer.
- Name one “In Progress.” This is where you will render your form.
- Name one “Completed.” This is where you will place finished forms while you practice more.
- Name the bottom layer “Background” and add a simple rectangle as a background (see layer order in image below).
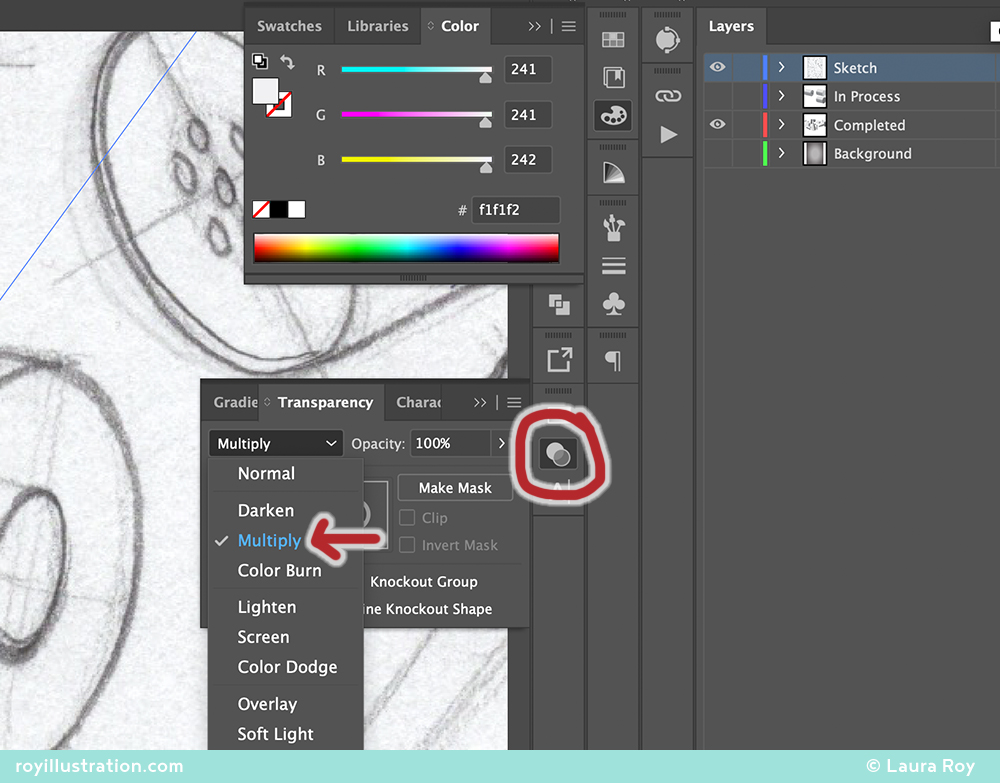
- Use the Ellipse Tool to create the nearest end cap
Use L / ellipse tool to create an ellipse, then use the black to adjust it. V will get you the black arrow (can move whole paths) You may need to rotate or resize your ellipse to match the necessary perspective (use keyboard shortcuts above to transform as needed). - Set the color on your selected shape.
- Fill: Open the Color window, set to HSB (Hue/Saturation/Black) (use hamburger lines in top right if HSB isn’t the default view). Drag H & S to 0 and choose a light grey Black value
- Stroke: Set to NONE (the box with the red hash line).
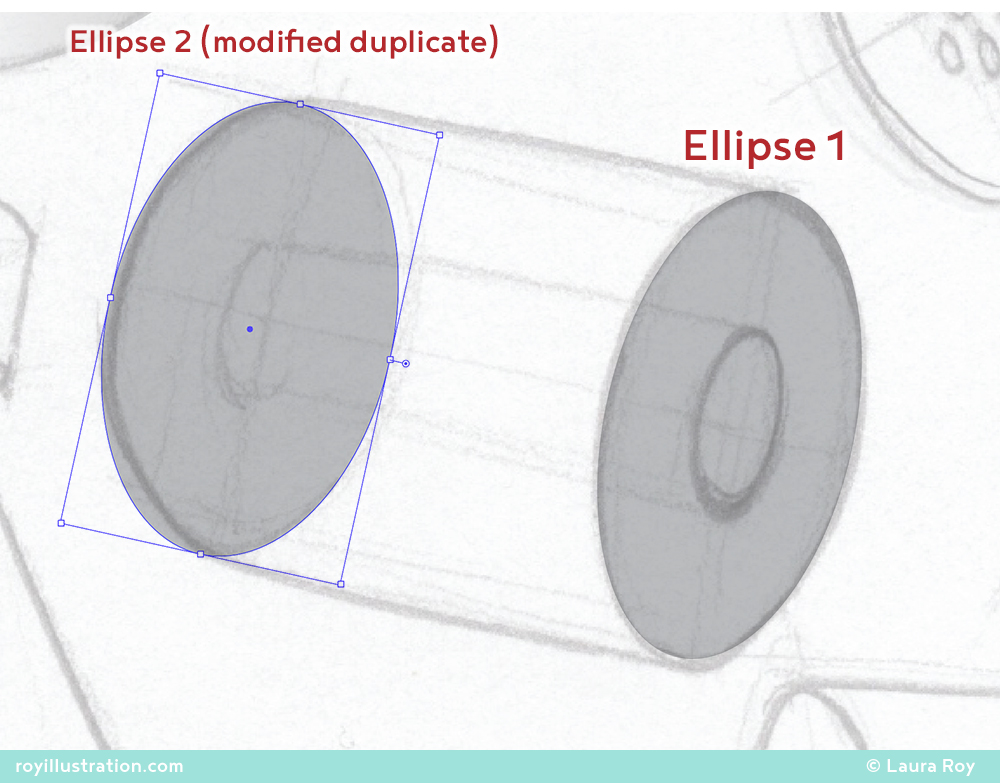
- Create a duplicate ellipse and adjust it to fit the other end cap.
Press option so the double cursor appears, then drag the shape to create a duplicate. This will be an ellipse of the same orientation but unless it is in one point perspective with the cap parallel to you, the ellipse will be a different degree. Adjust the degree by widening the minor axis (hold option/alt while transforming to do so equally from both sides). Also make the whole ellipse a bit smaller (since it is receding in space / aka diminution) by holding shift + option/alt while resizing. - Create the length of the cylinder as follows (see image below):
- Use the pen tool to create a shape that cleanly covers the area between the two ellipses.
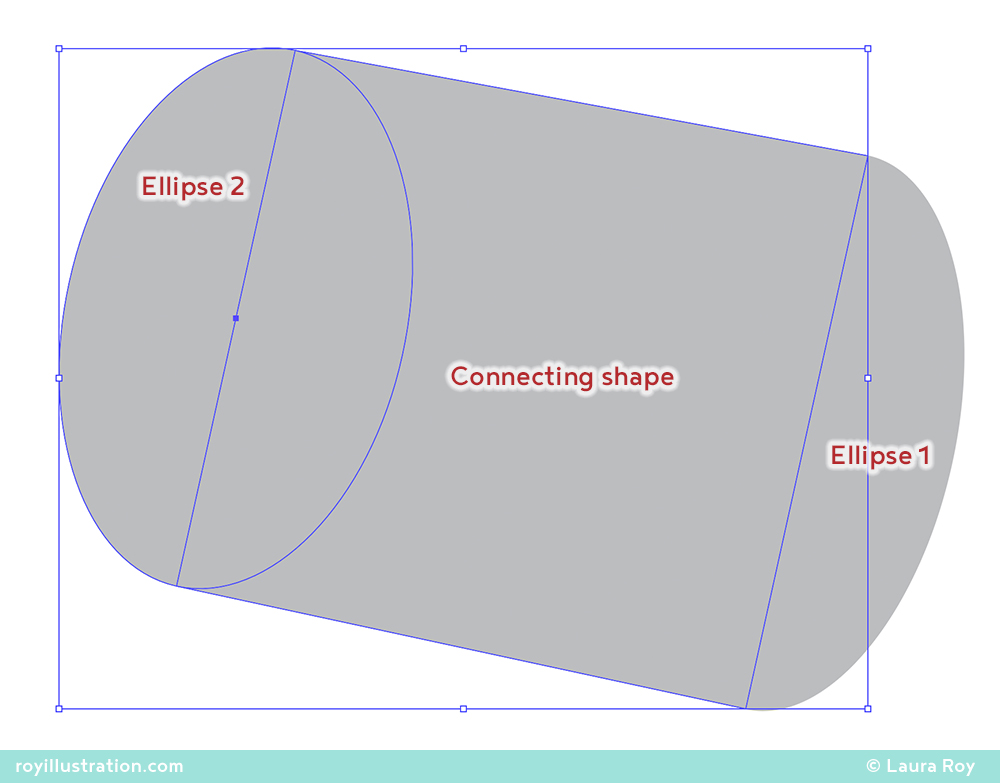
- Combine the two shapes making the side of the cylinder:
- Open the pathfinder window.
- Select both of the shapes that will create the side of the cylinder: thee back ellipse and the connecting shape (to select both, use the black arrow to click one, then hold shift and click the other. Both will appear selected.)
- Click the “Unite” option to fuse the selected shapes.
- Rearrange the layers so the cap ellipse is above the cylinder side
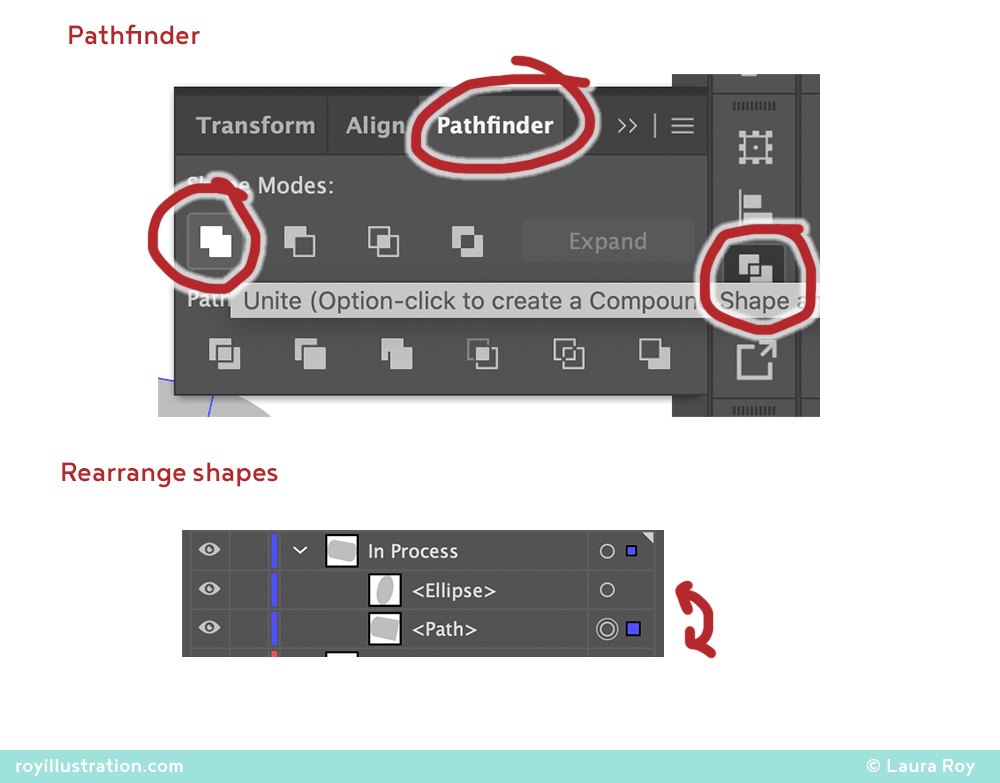
- Create a gradient for the side:
- Open the gradient window. Make sure the fill is selected (not the stroke). Set the gradient so it transitions between the desired “light” and “shadow” values.
- Activate the gradient tool (G) and drag on your shape to create the gradient. The gradient should not cross the entire form. It should primarily cross the halftone area (just where the shadow transitions from light to dark).
- Choose an appropriate color for the end cap (should not be darker than the shadow side of the cylinder).
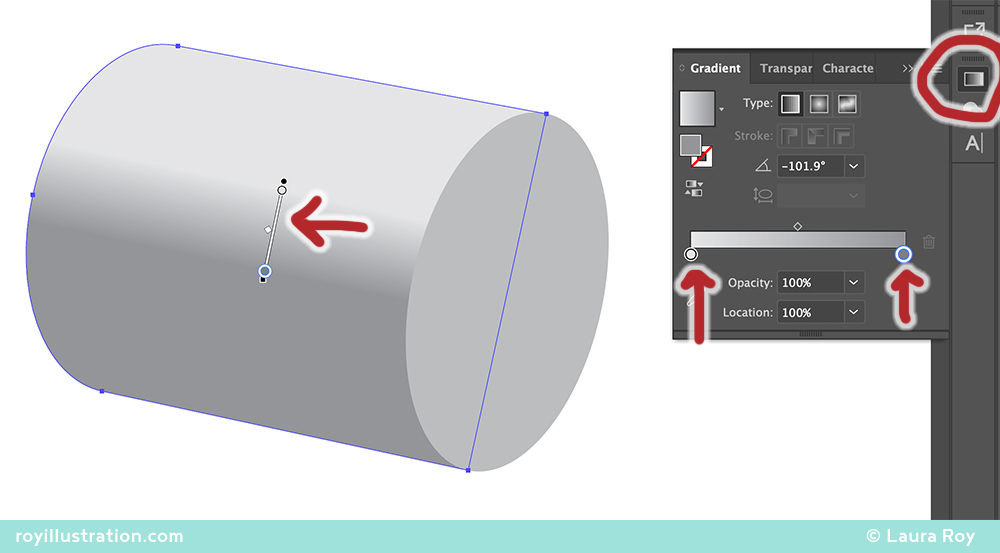
- Finish Up
- Rename your clip group to something meaningful.
- Hide the sketch layer
- When you are satisfied and want to try another, move your work into the “Completed” layer. LOCK the layer.
- Save your work!
Making a tube? Finish these last few steps
- Make the inner ellipse of the tube
- Duplicate the cap ellipse
- Resize it smaller (hold shift + opt/alt while resizing to maintain the same degree and center). Move it slightly back along the minor ellipse to create appropriate perspective.
- Render the inside of the tube:
- The inside will be determined by whether or not it is receiving light.
- If you rendered your end cap ellipse in shadow, make the inner ellipse darker to show ambient occlusion shadow.
- If you rendered your end cap ellipse in light, use the same gradient as the outside, but invert it. To do this, use the eyedropper tool (“I”) and drag it in the opposite direction.
- The inside will be determined by whether or not it is receiving light.
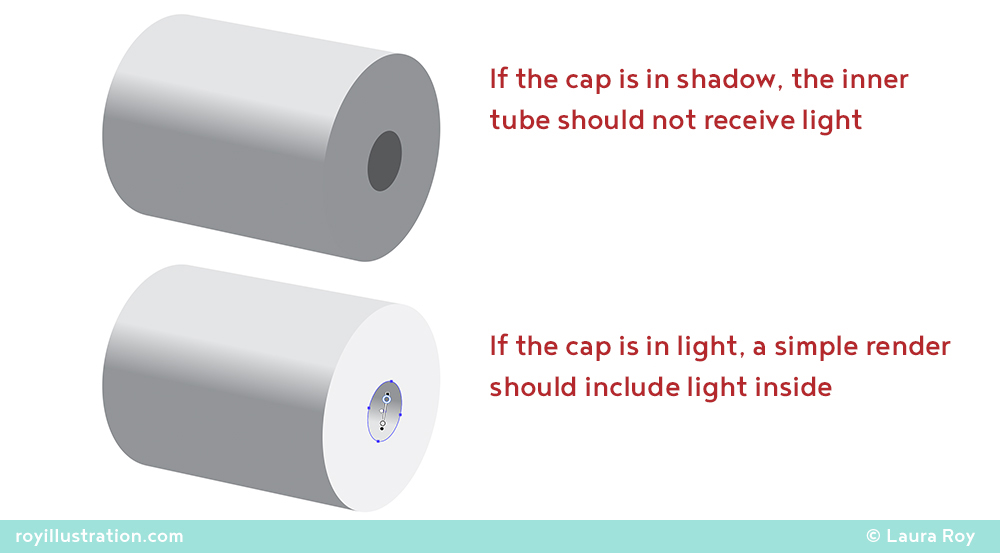
And voilà: A simple matte cylinder or tube. To take this further, you could add a little reflected light and a cast shadow. Color and more will be discussed in future tutorials.
KEY TAKEAWAYS: Use pathfinder to combine simple shapes into more complex shapes. Use the gradient to give a simple but effective sense of soft shading. Don’t forget to apply your knowledge of perspective to adjust the ellipses as necessary.
Did you find this helpful? Do you have any of your own tips you’d like to share? I’d love to hear about it if you decide to try something new. If you use it differently, I’d love to hear that, too!
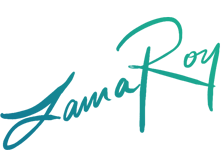
– Laura